今回からは、無料のDAW「Cakewalk by BandLab」を入手して、それをある程度、使えるようになるまでを書いていきます。
Cakewalk by BandLabとは、
「Cakewalk by BandLab」とは、もともと「SONAR」という名称で広く使われていたものが、無料のDAWとなって復活したものです。当時はDAWの4大ソフトの一角を占めるほどの存在だったのですが、ローランド、タスカムなど、配給元が変わりつつ、最後には、開発中止となってしました。2018年暮れだったと思いますので、そんなに古い話ではありません。そのあと、シンガポールの「BandLab」という会社が引き継ぎ、無料のDAW「Cakewalk by BandLab」として、復活しました。当時の定価が、「59,800円」なので、これから始める方、サブマシーンで使う方、練習用に使う方等の選択肢のひとつとなると思います。一番良いところは、基本的にフリーソフトなので、インストールや認証に失敗してもダメージがないこと、インストール、認証に成功するまで、何度でも試せることではないかと思います。
用意するもの
この「Cakewalk by BandLab」を使えるようにするために、用意するものとしては、一番最初の段階では、Windows7,8,10の64ビットのOSが動くPCが一台あればよいと思います。必要なPCのスペックは、最低ラインが、Core 2 Duo(コアツーデュオ)のCPU以降なら、なんとかなると思います。Core 2 Duoが活躍したのは、2007年から2010年ころなので、今なら、ほぼ、タダ同然で手に入りそうです。i3,i5など、これ以降のPCなら、さらに良いです。とりあえずは、最低ラインから初めて、自分にとって、何が必要かと考えてみるのは、とくに初心者にとって一番良い始め方ではないかと思います。入手先は、親戚、友人宅で、使われなくなったもの、ジャンクショップ、ヤフオクなどを、あったってみてください。用意できたら、さっそく、インストールにはいります。
BandLab Assistantのインストール
Cakewalk by BandLabをインストールするには、その前にまず「BandLab Assintant」をインストールする必要があります。「BandLab Assintant」は下記のサイトからダウンロードできます。
https://www.bandlab.com/products/cakewalk
このリンクをクリックすると、下の画像のようになりますので、オレンジのボタンをクリックしてください。

クリックすると続けて、下の画像のようになります。
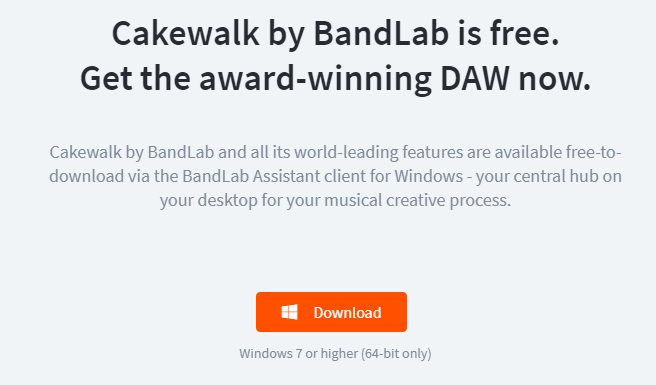
ここも、続けて、オレンジのボタンをクリックします。そうするとダウンロードが始まり、「ダウロード」のフォルダの中にこんなファイルが、見つかると思います。
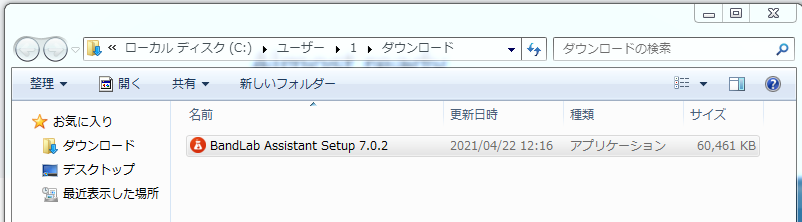
このファイルを、ダブルクリックして、インストールを始めるのですが、後の処理が楽なので、このファイルを、デスクトップに持ってきてから、ダブルクリックします。(これは、やらなくても影響ないので、面倒ならさっきのフォルダのなかでも大丈夫です)
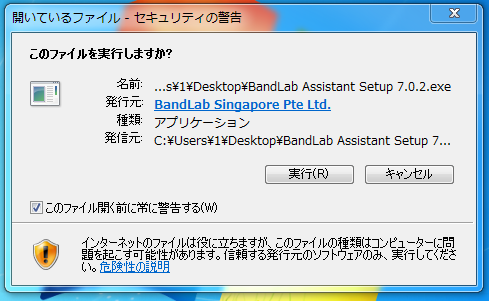
ダブルクリックすると、実行するか確認してきますので、実行を押します。これで、インストールされます。
Cakewalk by BandLabのインストール 前半
さっきのBandLab Assintantのインストールが終わると、この画面が自動で、表示されると思います。
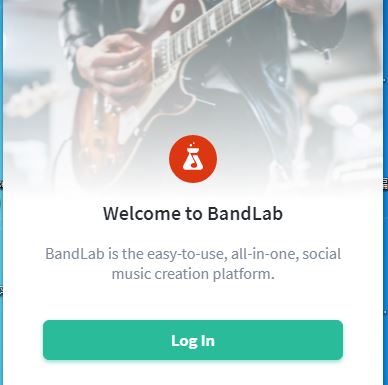
ここで、ログインを押します。すぐに、下のような警告が表示されます。
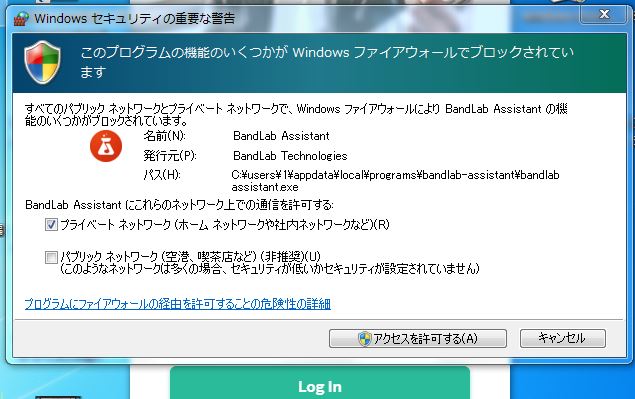
アクセスを許可するを押します。すると、以下のようなログイン画面が表示されます。
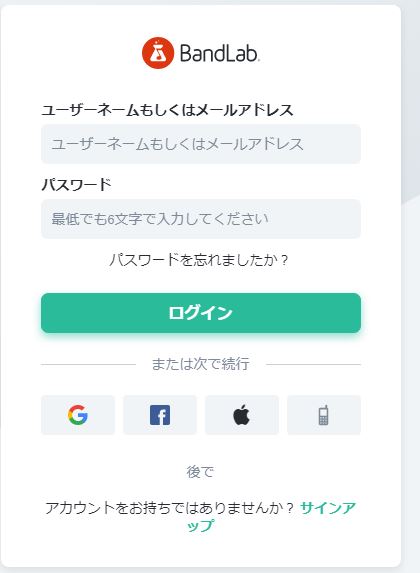
このサインアップですが、グーグル、フェイスブックなどでも、ログインできそうですが、私は、アカウントを作ってから、ログインしました。このときの、アカウントをメモしておけば、他のPCにインストールするときの手順が、ひとつ減るので、ぜひ、メモしておいてください。無事ログインに成功すると、以下のようになります。
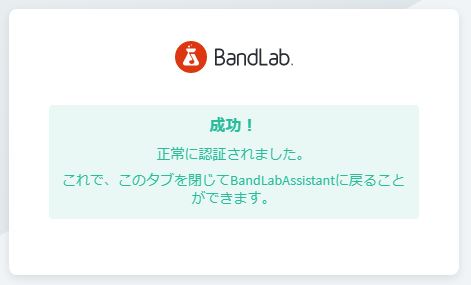
ここまでくれば、インストールの前半終了です。このときに、タブだけでなく、ブラウザごと閉じたほうがいいです。なぜかというと、私の場合、BandLabというSNSの入会の画面が表示されて、英語で促されるままに、意味が判らず、入会してしまいました。BandLab側の思惑としては、無料DAWをダシにして会員を増やしたいということもあるのかもしれません。BandLabが悪いSNSだといっているわけではありません、念のため。
Cakewalk by BandLabのインストール 後半
ブラウザを閉じると、さっきのログイン画面にもどります。
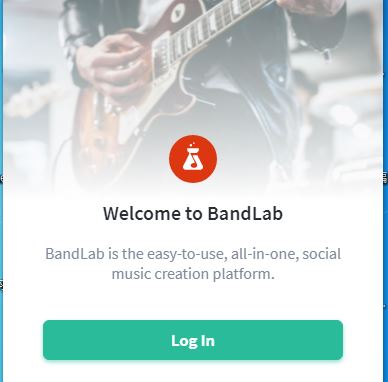
ここで、ログインを押すと、下のようなスマホのような画面になっていると思います。
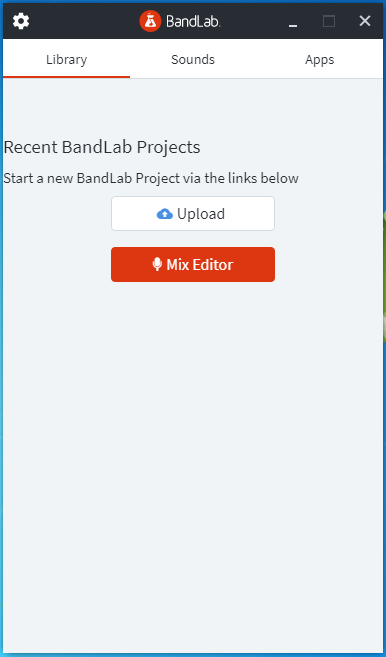
ここで、上に3ッツ、並んでいるところの、【Apps】を押してください。オレンジのボタンを押してはダメです。これでやっと、以下のような、インストール画面が表示されると思います。
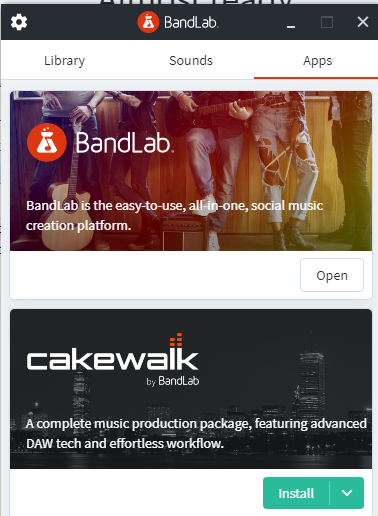
ここで、緑のインストールを押します。すると、すぐに、以下のようなオプション画面になると思います。
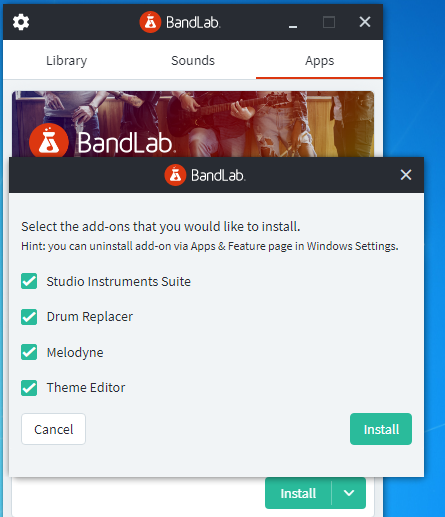
一番下の、テーマ・エディターというのは、いらなそうな気がしますが、念のため、4っつ全部にチェックを入れて、インストールを押します。たぶんここで、Windows7だったため、警告文が出たと思いますが、かまわずに進めます。(この画面か、もっと前のタイミングで警告がでたかもしれませんが記憶がはっきりしません、いずれにせよ、Win7の方、かまわず進めてください)
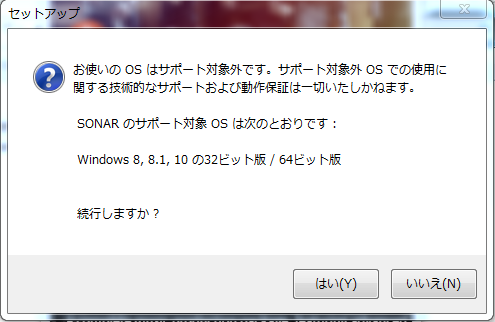
これで、インストールが始まります。10分くらいだと思いましたが、無事、インストールに成功すると、以下のような、画面になります。
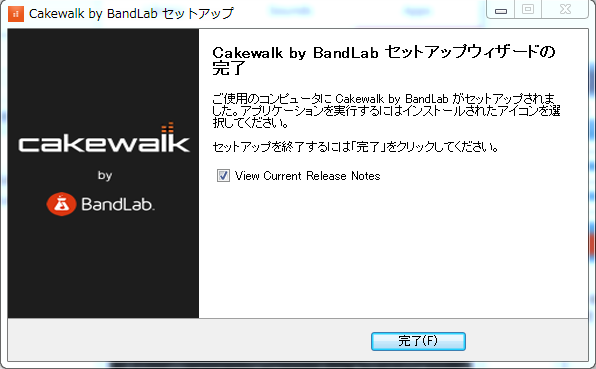
ここで、中央にリリースノートを表示させるようにチェックが入っているますが、これをはずしてから、完了をおします。ここで、終わったと思って、残った画面を閉じないでください。これから順番に、オプションで選んだ、4つのアドオンのインストールが始まります、むしろこっちのほうが、時間がかかったと思います。計20分くらい、4つが終わるまで、気長に待ちます。最後の「テーマ・エディター」が終わると、デスクトップ上に、これを起動するためのアイコンができるので、そこで終了です。もしも、何かの原因で失敗しても、正規の高いソフトのように、アカウントを失うとか、認証できなくて、つながりにくいサポートに電話しなくてもいいので、何度でも、成功するまで挑戦してください。次回以降は、動作確認、初期設定、簡単な録音等に進みたいと思っています。



コメント