前回は、音声データを調整して、2ミックスに書き出すまでの記事だったので、今回はこの2ミックスファイルを、動画ファイルにしていく過程の中で、感じたこと、気付いたことなどを、書いていきます。
音声ファイルのブラッシュアップ
前回は、「Cakewalk by BandLab」で、他のDAWからのデータの読み込み、エフェクトを使う手順を覚える意味で、MP3に書き出しました。動画にするには、MP3は明らかに役不足なので、もう一度、「Cakewalk by BandLab」に戻って作業するか、データの受け渡し元だった「CUBASE」にもどるか、考えどころですが、時間もそれほどないところなので、今回は使い慣れた「CUBASE」で作業しました。この記事は、動画制作の始め方を書いていこうと思っているので、詳しくは触れませんが、音声処理のポイントだけ、書いておくと、
- ピアノの左手(低音部)のダブツキを、イコライザーで抑える。
- ピアノ弾き語りの小規模な音源なので、軽くショートリバーブをかける。
- 動画配信用のデータなので、「24Bit・96Khz」で書き出す。
の3点だけ、気にしながら、書き出しました。前回のファイルは直接MP3に書き出したので、音質には、それほど期待できないのですが、ここにあげておきます。
「Cakewalk by BandLab」で書き出した【枯葉の歩道】
これから、掲載するのが、「CUBASE」で書き出したデータですが、ブログに掲載する都合上、こっちもここでは、便宜上MP3にしてあります。動画編集ソフト上では、もちろん24・96のほうで、読み込ませました。どちらも、MP3になったことで、差がそれほど感じられないかもしれませんが、聞き比べていただけたら、と思います。
「CUBASE」で書き出した【枯葉の歩道】
素材の収集、修正
素材の収集
音声ファイルができたところで、次は、画像データ、動画データを1曲が終わるまで、たとえば曲の長さが4分だとして、それをつなげるための量を集めていきます。そこで、「動画素材 無料」で検索したところ、いまでは、多くのサイトが、無料で素材を提供していることが、わかりました。この無料で利用できるサイトのなかで、気になったのが、
- 著作権表記が必要か。
- 商用利用可能か。
- エディットなどの、改変可能か。
この3点については、無料サイトを、リストにして紹介している人でも、はっきりとは書いていないことが多かったです。そのなかで、リストを紹介している人の多くが、オールフリーと言っていたのが、「Pexels」と言うサイトです。そのサイトに行くと、メニューバーに「ライセンス」と大きく書いてあり、そこにもはっきりと自由に使えるといった意味のことが書いてあります。ほかにも、良いサイトがあるかもしれませんが、とりあえず、ここで探すことにしました。URLは、
https://www.pexels.com/ja-jp/videos/ 「Pexels」です。
このサイトは、動画、写真の数が、かなり多く、品質もそれなりに良いと思いましたが、検索がやりにくい、検索しても、あまり検索結果が反映されないといった欠点もありました。でも、しつこく時間をかけて探せば、いい素材が、かなり見つかるような気がします。なにより、商用利用とか、著作権とか、うるさいことを言わないので、高感度が高いです。
素材の修正
素材を無料サイト等から、集めてきた後で、できるだけ作っていく動画のフォーマットにあわせて、動画素材を、修正していきます。なぜかというと、ダウンロードしてきた動画のフォーマットがたいてい、すごくハイレートというか、必要以上に高画質になっているものが多いです。とんでもなく高レートの割には、出来が良くないものも、じつは多いんですが。フォーマットが高すぎると、動画編集ソフトでは、再生できない場合が多いです。また、フォーマットがバラバラのファイルを並べると、パソコンのCPUに負担がかかり、フリーズやクラッシュして編集作業が続けられないと思います。そういったことから、16対9のHD画質のなかで、最低レベルの1280×720にそろえます。もし、もうすこしまともなパソコンを使っている人なら、もうひとつ上の、スーパーHDにしてもいいかもしれません。
この動画を、ダウンレート・コンバートするときに、ついでにやることは、たいていの動画ファイルには、音声も含まれていることが多いので、この音声を動画から切り離して、消去してしまいます。あと、たまに1分以上ある動画もありますが、これもCPUパワーを圧迫するだけなので、長くとも40秒以内にカットしておきます。
あとこれは、できればということですが、画像の、暗さ、明るさを、フィルターをかけるとかして調整してやらなければ、映像自体の統一感がだせないのだと思いました。私も写真の修整では、よく彩度を調整したり、カラーフィルターをかけたりしますが、映像でも同じような作業をしているのだと思います。しかし、はじめて映像作りをしている私にとっては、初日にここまでやるのは、荷が重過ぎるので気付かぬ振りをして、先に進めていきます。(笑)
素材の編集、書き出し
音声ファイルの読み込み
映像素材の、フォーマットをそろえて書き出したら、いよいよ編集作業にはいります。はじめに肝心の音声ファイル、「24・96」のフォーマットの音声ファイルを、動画編集ソフトに読み込ませます。その前に、このファイルを、念のため、パソコン上で再生できるかどうかを確認したほうがよいかもしれません。なぜかというと、私も、なんのオーディオインターフェイスもつないでないパソコンでお気楽に、編集作業をやろうとしてましたが、24・96だと音すら出ないことが起こりえますし、標準の「メディアプレイヤー」では、このフォーマットの読み込みさえ、できません。そこで、いろんなフォーマットにつよい万能型プレイヤーの「VLCプレイヤー」がフリーでダウンロードできるので、それに読み込ませて音が出るか確認してみます。うちのパソコンは、たまたま運がよく、内蔵のオーディオボードが24・96対応だったらしく、音が出ました。やはり、映像編集用の、そこそこのパソコンを用意するにこしたことはないようです。
マーカーの打ち込み、素材の編集、書き出し
音声ファイルが、動画編集ソフトのオーディオトラックに読み込まれて、再生できたら、つぎに、音声の変わり目に、マーカーを打ち込んでいきます。なぜなら、今作っているのは、「MV」とか「PV」とかいわれているような、いわゆる「ミュージックビデオ」のはしくれなので、音楽中心に場面転換をしていくのが、普通とおもいます。マーカーの打ち込み方は、音声を再生しながら、小節の頭で、パソコンのキーボードの「M」のキーをたたきます。マーカーを入れる頻度としては、歌には、「Aメロ」とか「サビ」「ブリッジ」と便宜的に呼んでいるパートがありますが、その小節の変わり目にいれていくのが、標準的な入れ方だと思います。映像とか写真のできが悪く、「あまりもたない」と思ったら、4小節程度でかえて、曲とシンクロしていると思ったら、16小節とか、長めに使うとか、臨機応変に変えていいと思います。そこで、編集ソフト上ではどう見えるか下に、キャプチャーしておきます。
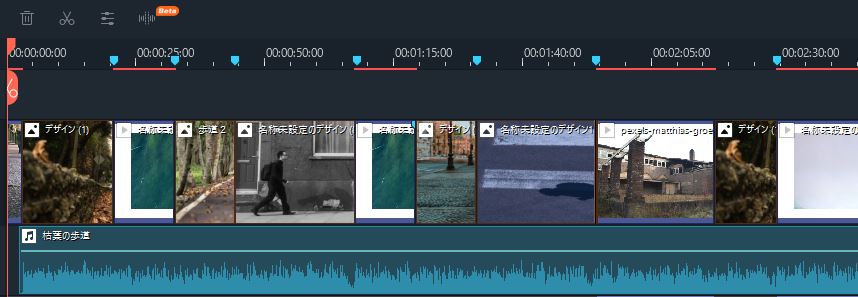
時間が書いてあるスケールのところに打ってある青い点が「マーカー」です。この画像では全部で7つ打ってあるものです。その打ってある青い点の真下が、ほぼ画像の転換点になっています。この画像でも、マーカーがないところで、画像が切り替わっているところが3箇所ほど、見えますが、何かの都合でうまくいかなくなって、マーカーを削除したのだと思います。でも、基本はやはり、マーカーにそって切り替えてやるほうが楽だし、うまくいく可能性が高いように思いました。
実はこの、画像を並べていく作業自体は、あまり、悩むことはなく、意外にやることは、少ないように思います。この作業よりは、素材を修正しているほうが、やることは多いような気がします。こうして、画像、映像が並べ終わったら、何回か再生してみて、不自然なところがないようだったら、なるべく、高音質になるようにして、書き出していきます。
今回、初めて動画というか、映像にかかわってみましたが、つよく印象に残ったのは、
- 映像の明るさ、暗さの統一感が、映像作品の「キモ」になる。
- 映像の再生する速度を変えて、曲のもつテンポ感と一致させることができたら、いい映像作品が作れるようになるかもしれない。
ということでした。



コメント