前回、その③では、オーディオインターフェイス関連の記事だったので、今回はDTMのもうひとつの柱となるMIDI関連の記事を書いていきます。内容は、MIDIキーボードの導入、データ入力するまでの初期設定、簡単なレコーディング、簡単な編集までです。
パソコンにMIDIをつなぐ3つの方法
パソコンにMIDIをつなぐには、大まかに言って3つの方法があります。リストにすると、
- MIDIインターフェイスを使う
- MIDIキーボードのUSB端子を使う
- オーディオインターフェイスのMIDI端子をつかう
の3種類です。1番から順に解説していきます。
1、MIDIインターフェイス
MIDIインターフェイス経由の接続は、PC本体のUSB端子につないで、キーボードについているMIDIアウトの端子を、USBに変換してやるという方法です。キーボードには、電子ピアノ、シンセサイザー、ホームキーボードなど、形式を問わず、ほとんどのキーボードには、本体の背面に、MIDIのイン、アウトの端子がついています。その端子とインターフェイスを、MIDIケーブルでつないで使います。MIDIインターフェイスの一般的な形状は、こんな感じです。(MIDIケーブル直付けもあります)

このタイプのMIDIインターフェイスを使うには、ドライバーのインストールが必要になるケースが多いので、あまりに古いと、今のOSに対応していないものがあるので、注意が必要となります。
2、MIDIキーボード
MIDIデータ入力用の、音源をもたないタイプのキーボードも多く、利用されています。この頃、発売されているMIDIキーボードのほとんどに、パソコンと直接つなぐための、USB端子が背面、または側面についています。古いタイプのMIDIキーボードだと、USB端子でなく、MIDIアウトの端子がついていて、ここにMIDIケーブルをつないで、先に紹介したMIDIインターフェイスのMIDIイン端子につなぎます。USBがじかについたMIDIキーボードの良い点は、接続しただけでパソコンが自動で認識するので、とくにドライバーをいれなくても、利用可能になる点が、便利だと思います。デメリットとしては、基本的にはデータ入力用のキーボードなので、音源が内蔵されていなくて、パソコンに入っているDAWソフトで設定するまでは音が出ないことです。たとえば、歌をレコーディングしているとして、音程の確認をするにも、多少てまがかかりますが、その点、音源内蔵の電子ピアノ等だと、内蔵音源の出力を、ミキサーに立ち上げておくと、歌のレコーディングのときに、手間なく、音程の確認ができて、便利です。MIDIキーボードについている端子は、こんな感じです。

3、オーディオインターフェイス
この頃、発売されている多くの、オーディオインターフェイスには、MIDIのイン、アウトの端子がついている場合が多いです。ですから、もしも、古いタイプのMIDIキーボードや、普通に音が出るホームキーボード等が、家にある人は、オーディオインターフェイスに、MIDIの端子がついているものを選ぶと、新しくMIDIキーボードを買わなくても、よくなります。もちろん、MIDI端子がついていないオーディオインタフェイスも多いので、オーディオインターフェイスを買えば、MIDIも解決できるというわけではありません。以下は、オーディオインターフェイスの背面に付属したMIDI端子の例です。

MIDI入力用キーボードの導入
それでは、さっそくMIDIキーボードをパソコンに接続していきましょう。今回は例として、オーディオインターフェイスについているMIDI端子を使った接続を書いていきます。なぜこの接続かというと、この記事をかいているパソコンのそばに、電子ピアノが置いてあったので、それを利用しようと考えました。接続に使うオーディオインターフェイスは、ローランド(エディロール)のFA-66というモデルです。このFA-66の背面にあるMIDIインの端子に、電子ピアノのMIDIアウトをつなぎます。

この写真の、ちょうど真ん中あたりにある、MIDIインにつなげれば、OKです。つなぎおえたら、Cakewalk by BandLabを立ち上げて、確認していきます。
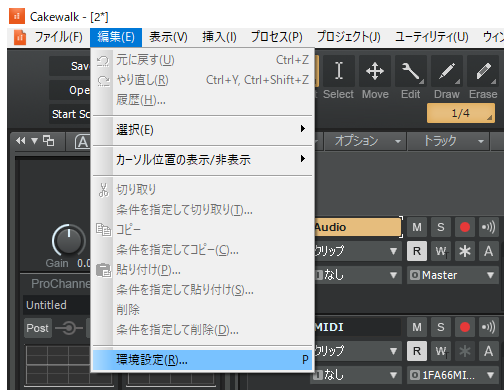
編集から、環境設定をクリックします。
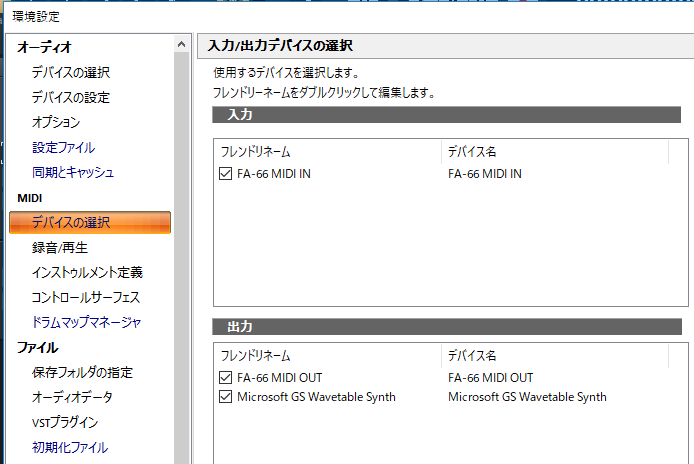
環境設定の中のMIDIの「デバイスの選択」をクリックすると、「入力」「出力」ともにFA-66が表示されています。これで、パソコンとMIDIキーボードの接続が確認できました。
MIDIトラックの作成
接続ができたとところで、今度はMIDI入力をするための、MIDIトラックを準備していきます。Cakewalk by BandLab のオーディオトラックの上の、下の図のほぼ真ん中にある「+」(プラス)のマークをクリックして、トラックを追加します。
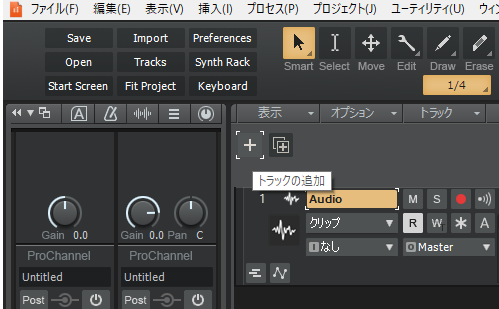
トラックの追加をクリックすると、以下のようにトラックの内容を決めるための、項目が表示されます。
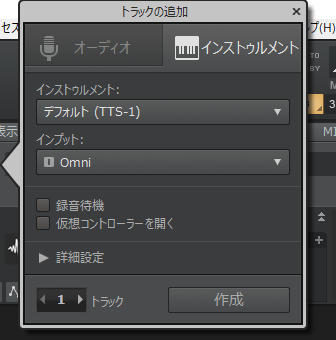
この画面では、「インストゥルメント」を選んでから「作成」ボタンを押します。
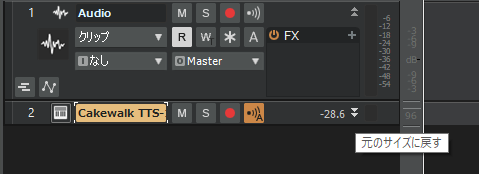
上の図のように、トラックは作成されましたが、細長いだけで見えにくいので、下向きの矢印がふたつ重なったマークをクリックして、元のサイズに戻します。元のサイズに戻してから、オーディオレコーディングと同じように、赤い日の丸のようなところをクリックしてアクティブにしてから、右端の赤丸をクリックして、録音を開始します。
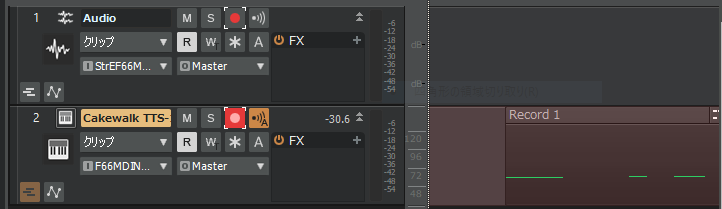
録音が終わると、上の図のように、「Record 1」として、緑色のノートデータが表示されています。
MIDIデータの簡単な修正
それでは、最後に録音したMIDIデータを、簡単に修正する方法を書きます。録音の終わって表示されているトラック2の「Record 1」の上でダブルクリックをします。
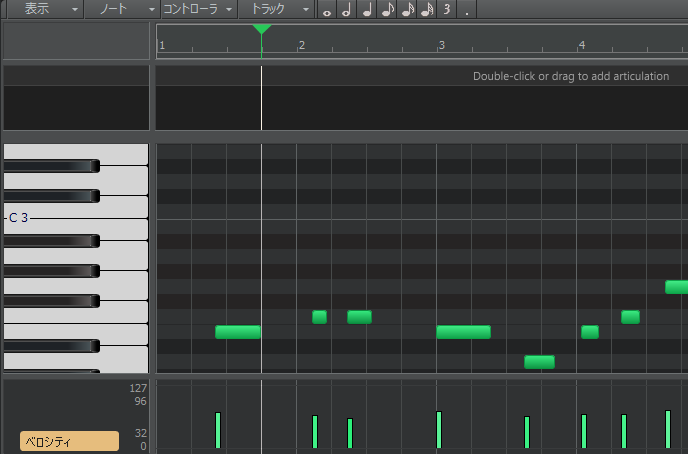
すると、上のように、「ピアノロール」画面があらわれて、MIDIノートの修正ができるようになります。緑色のノートの情報を、ドラッグしてタイミングを修正したいと思いましたが。細かく移動ができないようになっていました。そこで、ノートのタイミングの修正を細かくするために、設定を変えていきます。

「Snap」の下にある数字のところをクリックすると、最大128分の1まで、細かい解像度で、タイミングの修正が可能になります。



コメント