前回確認したYouTubeの動画フォーマットにそって、DAWから書き出した音声データを、なるべく高音質を保ったまま、動画データに書き出してゆく手順を書いていきます。
DAWから書き出したWAVEデータを、動画編集ソフトで読み込む
前回見たように、WAVEデータのフォーマットは、24bit、96khzにします。書き出したデータを見ると容量は、152mbにもなりました。mp3が、1曲5mb程度なので、比べるといかに大きいかがわかります。この音声データを使って、web再生に最適な動画ファイルを作っていきます。
この音声データの読み込みに使う動画編集ソフトは、VideoPadという動画編集ソフトです。なぜこれかというと、この記事を書いているパソコンにたまたま、入っていたのがこのソフトだっただけです。同程度のソフトでも、あるいはフリーのソフトでも、同様のことはできると思いますので、手順を参考にしてください。それでは、VideoPadを立ち上げて、読み込んでいきます。
読み込むときには、シーケンスの冒頭に追加を選んでください。これで音声データと、ソフト上で作った青いクリップに、曲のタイトルなどを記載した文字クリップ、3種類のデータを並べていきます。読み込んでから、データをドラッグして、曲の長さに合わせたいところでしたが、なぜか、うまくいかなかったので、曲の長さを指定して、読み直しました。
動画ファイルを書き出す
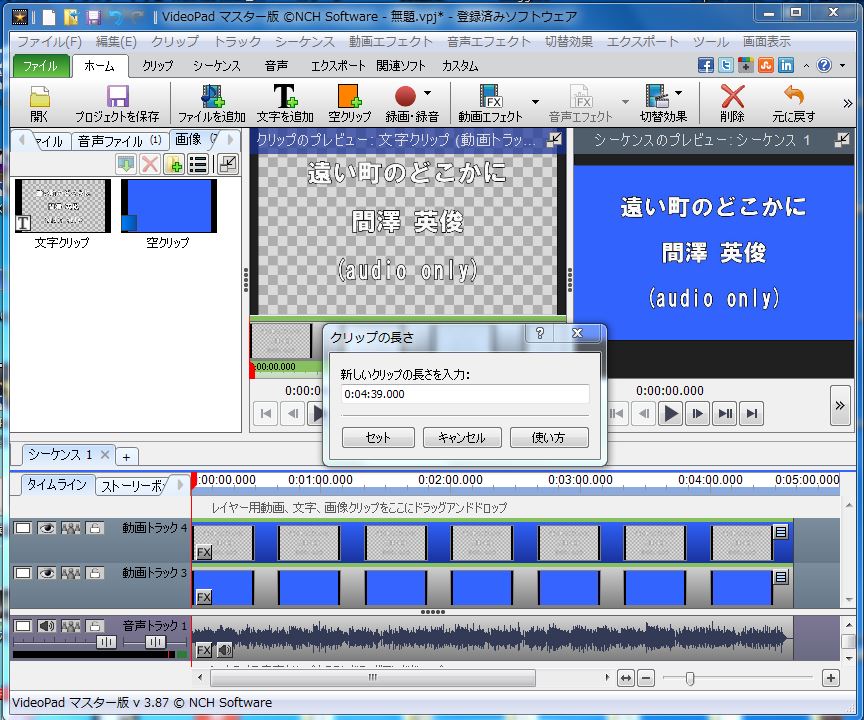
これで、3つのトラックが、そろったので、最終工程の、書き出しに入ります。そのときに前回確認したYouTubeの指定しているフォーマットに、なるべく近づけるように設定します。今回使った、VideoPadは、設定できる範囲がせまく、あまり高音質の設定ができないことに、このとき初めて気付きました。そのときの、設定画面はこうなります。
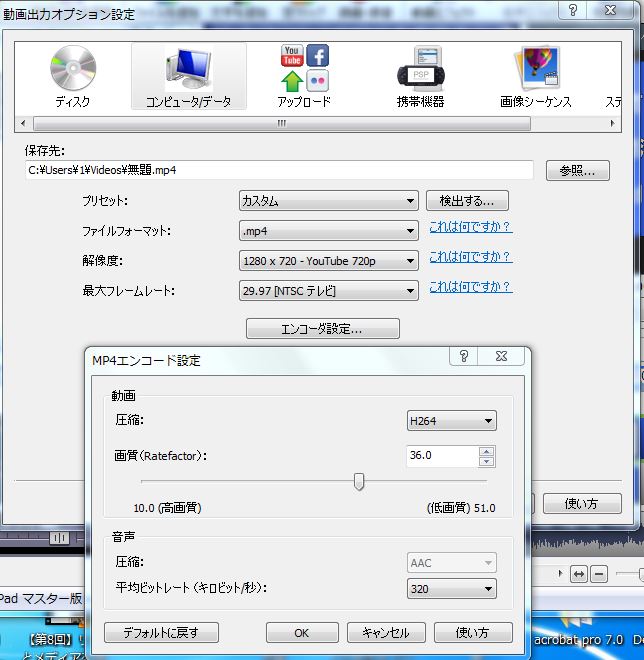
ここで、一番問題になるのが、一番下の項目、平均ビットレートというところで、最高でも320kbitしか選択できない仕様となっていました。前回の確認では、ここに512kbitにしたいところですが、これしか選べないので、音質的に、少しダメージを受けると思います。それでも、YouTubeが指定しているファイルのフォーマットにかなり近いので、全体として、8割くらいの出来と思います。いい点としては、タイトルにおく静止画像を用意しなくても、ソフト上で、作れるので、ものぐさな人にとっては、便利なソフトと思います。それでは、今回書き出した、音声のみの動画ファイルを載せておきますので、よろしかったら、聞いてみてください。

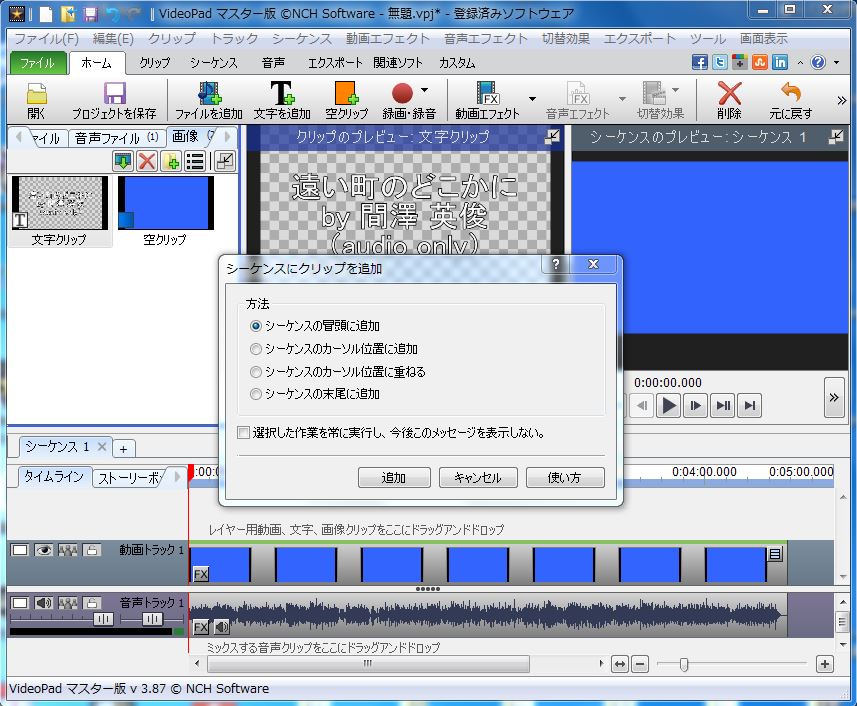


コメント