今回は、YouTubuに投稿して、再生できるようにするための、手順を書いていきます。再生できるようになったら、コードを取得して、ブログで埋め込み再生できるようにしていきます。
Googleアカウントの取得
YouTubeに投稿するには、はじめにGoogleのアカウントを取得しなければならないので、Gmailに行って、Googleアカウントを取得します。
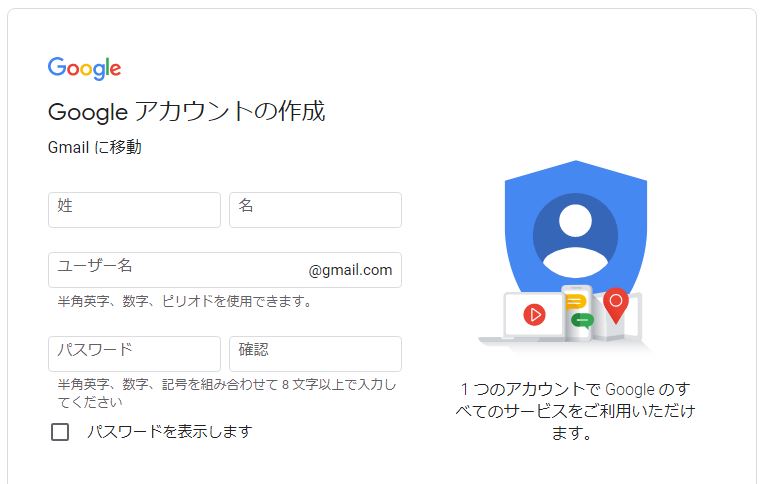
YouTubeチャンネルの作成
アカウントが取得できたら、次に、Youtubeチャンネルを作らなければならないので、下の画像の真ん中あたりにある、【新しいチャンネルを作成する】というところを押して、チャンネルを作って行きます。
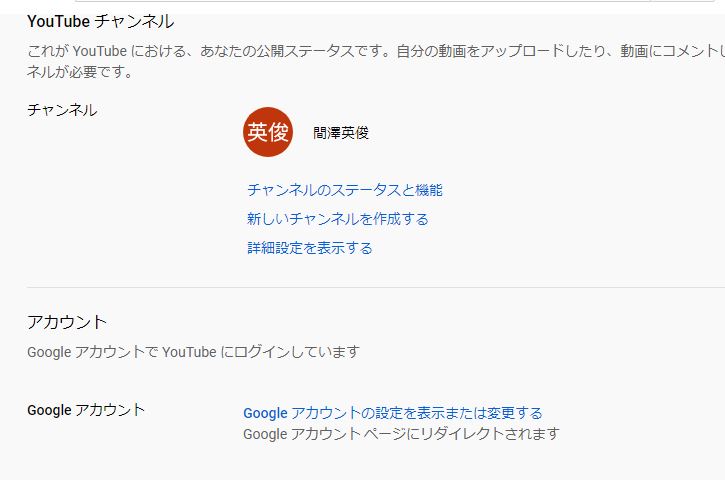
動画ファイルをアップロードする
チャンネルができるとすぐに、動画をアップロードという、青いボタンが表示されます。そこをクリックすると、下の画像のように、動画を選択するように、促されます。
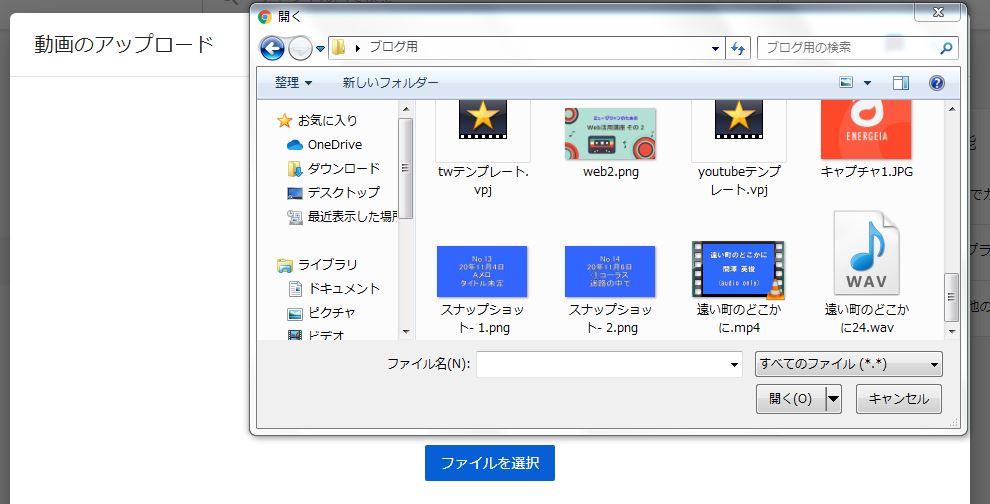
ファイルを選んで、開くをクリックすると、2,3分して以下の画像のように、チェックが完了しましたという画面になりました。
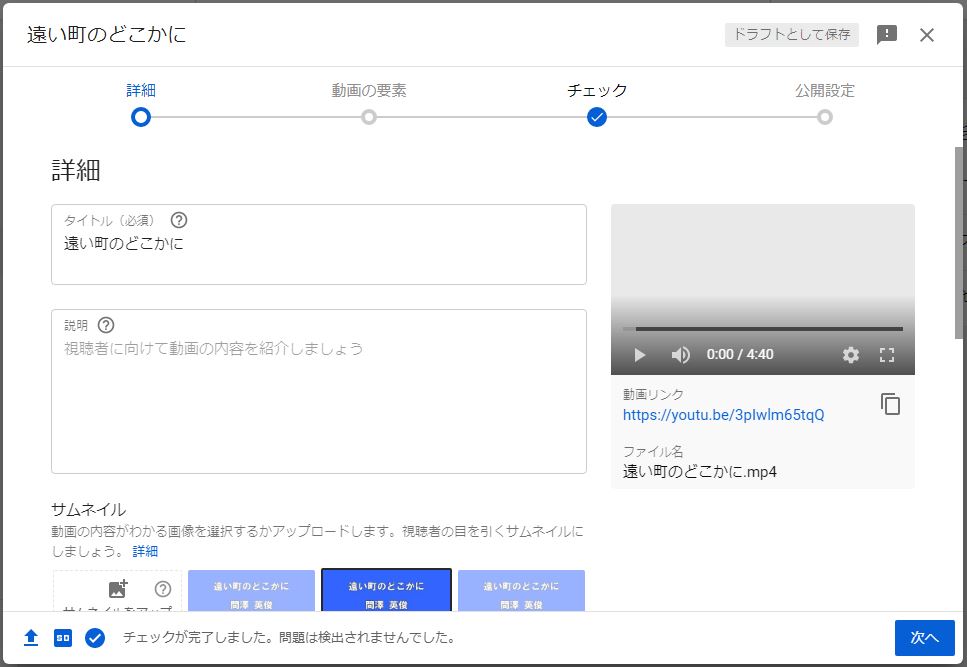
ここで、【つぎへ】をクリックすると、【終了画面に表示する動画を選ぶ】という画面がでてきますが、動画はまだ何もなく、選ぶに選べないので、スルーして次にいきます。
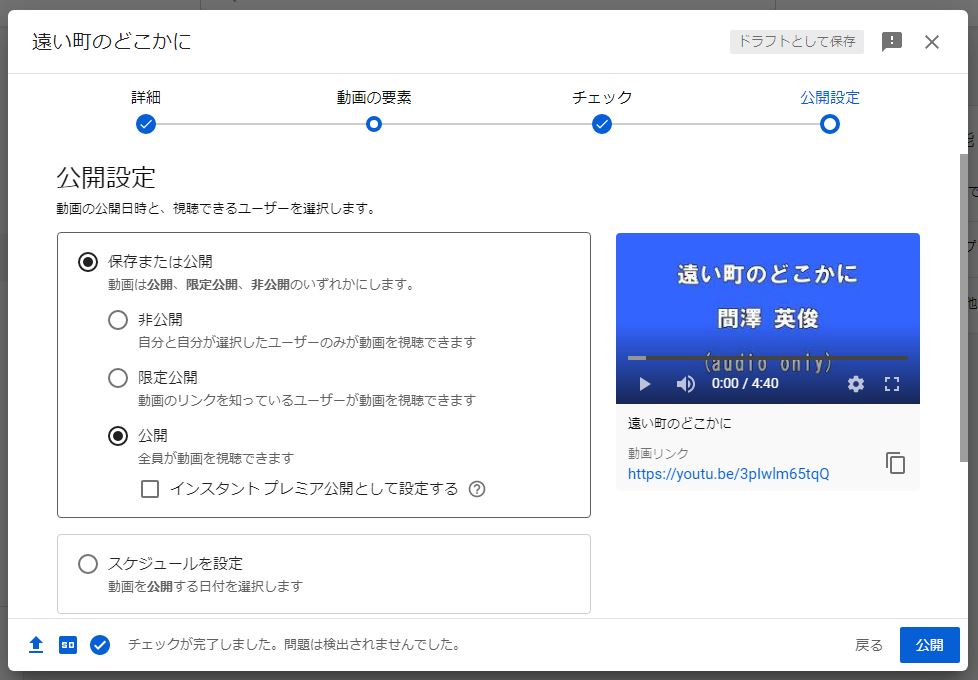
最後に、上の図のように、公開の範囲を決めて、【公開】をクリックします。これで、なんとかファイルをアップロードすることが、できました。
アップロードした動画の埋め込み
アップロードした動画が表示されている、YouTubeのサイトに行って、動画のすぐ下にならんでいる文字の中から、【共有】をクリックします。その中から、【埋め込み】を選んでクリックすると、下の画像のような状態になります。

ここで、画像の下にある、【コピー】をクリックして、埋め込むコードを取得します。コピーしたコードを何も考えず、下にペーストするとこうなります。
コードをコピーして張り付けただけで、埋め込み再生できるようです。(笑)今度は、Wordpressの項目に、埋め込みというのがあったので、さっきの【共有】の文字をクリックしたときに、デフォルトで出てくるコードをコピーして、共有のボックスに置いてみます。
Wwb上では、両者ともまったく変わらなく見え、無事再生もできましたが、ブログを書いている編集画面上では、2番目のデフォルトコードを、ワードプレスの機能の埋め込みで貼り付けた方が、すぐに四角く反映されるので、安心感が、ありました。



コメント