今回は、初めてのオーディオインターフェイスについて、書いていきます。この機材は、簡単にいうとPCと、マイク、ギター等の楽器の、なかを取り持つものです。前回のPC内臓のサウンド機能では、音質、操作性ともに、無理がありました。てもとにあった、安価なUSB仕様のものを例に、導入から、簡単な録音までを書いていきます。
オーディオインターフェイスの3タイプ
オーディオインターフェイスには、おおざっぱに言って3つの形式があります。リストにすると、
- PCIスロットをつかったもの
- FireWire接続のもの
- USB接続のもの
となります。1,2の仕様は、相当古いので、現在新品として売られているものは、たぶん無いとおもいます。しかし、過去には、この1,2の仕様が主流であったため、ラック型、ミキサー型など、高級機種が多数存在し、いまでも、メインの録音専用PC機用として、多く使われています。音質的にも、すぐれた機種が多いので、録音やPCに詳しい人にとっては、追求しがいのある分野となっています。
ですが、これから、DAW、録音、曲作りを始めようという初心者にとっては、敷居が高すぎるので、今回は、1,2の分野は見なかったことにして、USB一択として進めていきます。
M-AUDIO MobilePre USB
今回は、「M-AUDIO MobilePre USB」を例に進めていきます。なぜこの機種にしたかというと、この記事を書いているPCの近くに、おおきなACアダプターがさせる様な面積のあまっているコンセントがなかったので、電源がいらないこの機種にしました。「モバイルプリ」というネーミングも、つまりは、「電源なしで、ノートパソコンなどと一緒に、持ち運べますよ。」という意味だと思います。M-AUDIOという会社は、オーディオインターフェイスなど、パソコン関係に特化した音楽機材の専門メーカーです。ドライバーの更新も、頻繁にしていますし、古い機種でも、かなり長い間、ドライバーの供給を続けるので、いろんなOSで使えることが多いです。
ドライバーについて、ここでもうひと事言うと、ヤフオクなどで安く落札できそうな機種を見つけたとき、念のため、その機種のドライバーが手にはいるかどうか検索し確認してから、入札したほうがいいです。なぜかというと、オーディオインターフェイスは、ドライバーがあってはじめて動くので、ドライバーが見つからないとただの箱になってしまいます。
音質についても、高級なマイクプリアンプなどを開発していることから、こだわりのあるメーカーで、音的にも優秀な機材がおおいと思います。写真はこんな感じです。

この写真から、わかることは、2イン2アウトの一般的な仕様であることがわかります。
仕様上のよい点は、
- ファンタム電源がついているので、コンデンサーマイクが使える。
- ヘッドホンジャックが前についていてつなぎやすい。
- ライン入力がホンジャックでついているので、外部マイクプリアンプが使える。
- 電源ケーブルやACアダプタがいらないので持ち運びしやすい。
悪い点というか、気になる点は、
- ヘッドホンジャックがミニで安そうな仕様である。
- 入力が「inst」と書いていて、「Hi-Z」とはなっていない。
ドライバーのインストール
これから、「M-AUDIO MobilePre USB」を使えるようにするために、ドライバーをインストールしていきます。ここで、注意点として、「ドライバーのインストール前には、パソコンとUSBケーブルでつながない」という事に気をつけてください。なぜかというと、いきなりつなぐと、PCが「新しい機材を発見しました」といってWEBに検索にいって、しばらくすると「ドライバーが見つかりませんでした、準備に失敗しました」とPCが、かってにアウト宣言をしてしまします。こうなると、あとからドライバーをいれても認識しないで、動作が無理になるケースが多いです。
それでは、ブラウザ上で、「MobilePre USB driver」などで検索して、ドライバーをダウンロードしてから、たいていZIPで圧縮されているので解凍しておきます。

このファイルをダブルクリックしてインストールを始めます。
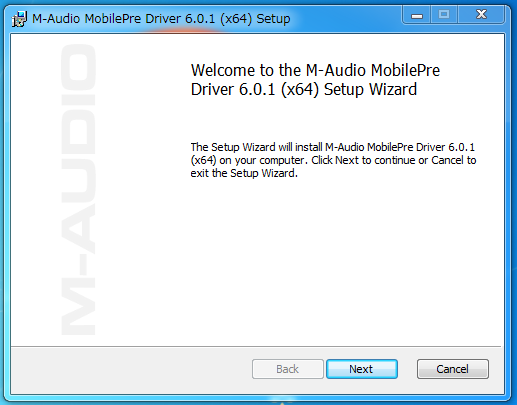
すると上のような、インストーラが起動しますので、「Next」を押します。すると、つぎつぎに確認されるので、言われるままにインストールを進めます。

しばらくすると、上のように、インストール完了が表示されます。
ドライバーの動作確認
一番下の、バーの三角のところをクリックすると、下の画像のように上にみっつマークが表示されます。

そのなかの、右側の「赤い丸に白い矢印」のマークをダブルクリックします。
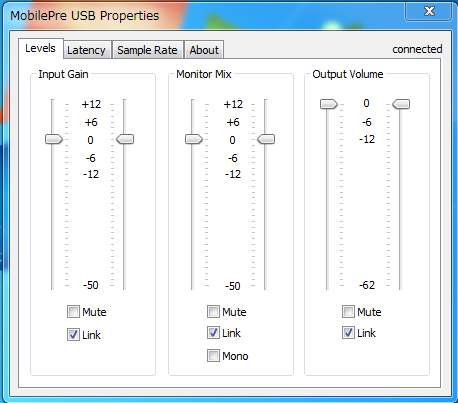
すると上のような簡易ミキサーのようなコントローラーが表示されます。これで、「モバイルプリ」に必要なコントロールパネルが確認できました。
つぎに、ドライバーが正しく動作しているか確認していきます。一番左下の、Windowsのマークをクリックします。
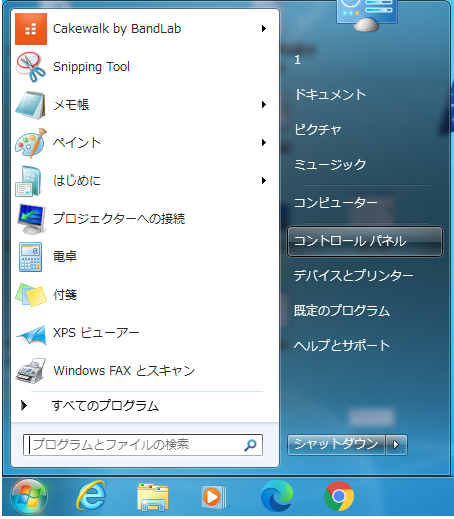
すると、上に選択するメニューが表示されるので、右側の青いところの真ん中あたりにある「コントロールパネル」をクリックします。
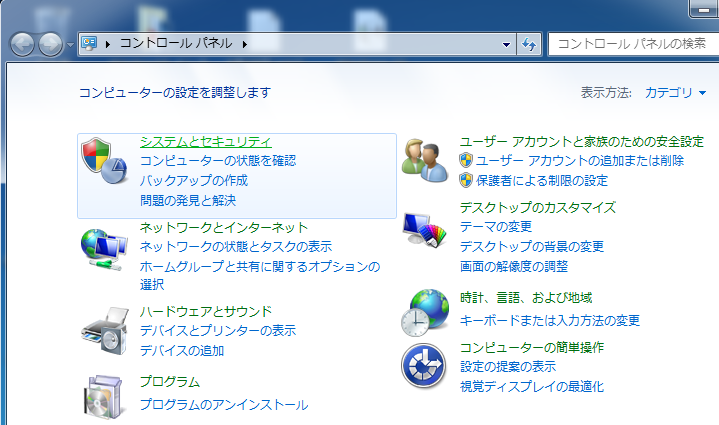
この画像の中から、左側の一番上、「システムとセキュリティ」をクリックします。
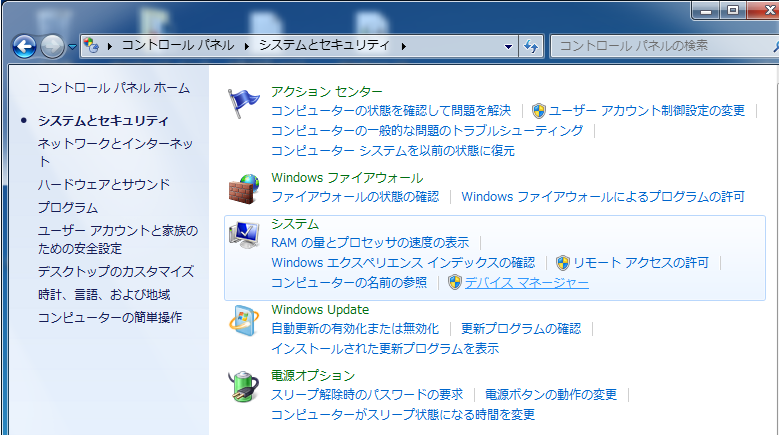
上の画像のなかの真ん中あたりにある、「システム」の中から、「デバイス マネージャー」をクリックします。
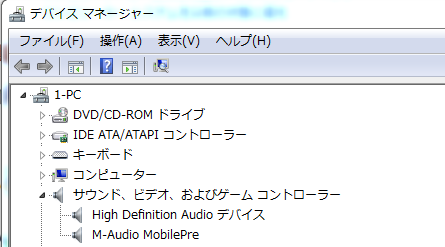
クリックすると、「サウンド、ビデオ、およびゲーム コントローラー」のなかに「M-Audio MobilePre」と表示されていれば、ドライバーが、無事インストールされています。
録音、及び、本体の動作確認
これまで、コントロールパネル、ドライバーともに、正常にインストールされていたので、今度は実際に、本体を使って、動作確認をしていきます。録音を始めるにあたって、前々回でインストールしたDAW、「Cakewalk by BandLab」の設定を少し、変更しておきます。
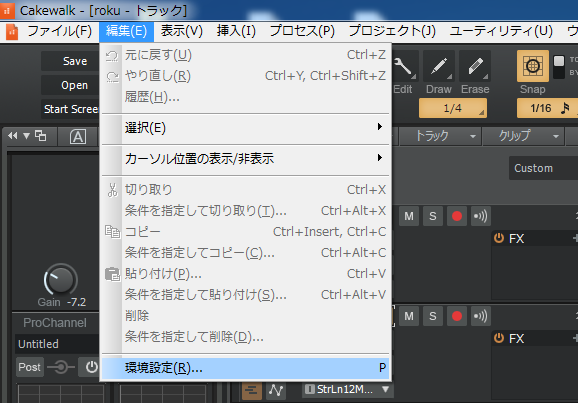
ソフトを起動したら、上のメニューバーの左から2番目「編集」から「環境設定」を開きます。
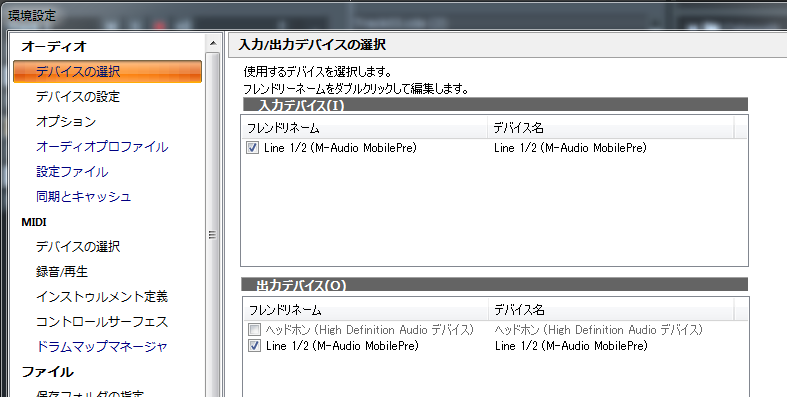
開いたらすぐに、この画面が表示されると思いますが、もしこうなっていなかったら、「オーディオ」の一番上、「デバイスの選択」をクリックしてください。入力デバイスは、すでに自動で「Line1/2」にチェックが入っていたので、変える必要はありません。次の「出力デバイス」ですが、前回録音したときのなごりか、内臓サウンドボードにつないだ、ヘッドホンが選択されていたので、今度インストールしたM-Audio、MobilePreの「Line1/2」のほうに、チェックを入れ替えて「適応」をクリックしてください。
つぎに、すぐ下の、「デバイスの設定」を開きます。
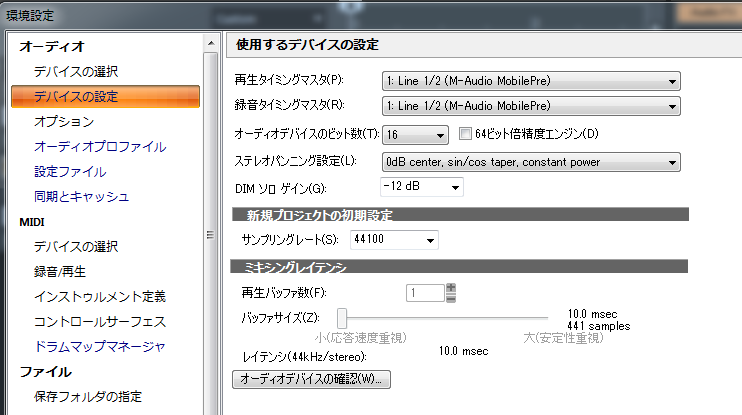
開いてみると、使用するデバイスが、前回使った内蔵の「High Definition Audio 」から、M-Audioのものに自動で置き換わっているのが確認できました。これで、M-Audioをつかって録音できることになります。もし、入れ替わっていなかったら、端にある小さい三角のマークをクリックして、選びなおしてやればいいです。
録音するフォーマットは、今回もCDの形式に準じて行うので、前回と同じく、「16bit 44.1Khz」から変える必要はありません。その下にある「レイテンシ」というのは、音の遅れの数値のことです。ここでは、10.0msとなっているので、よい数値だと思います。ほとんど、気にならない程度にまで、遅れが抑えられています。それでは、ここで録音してみますが、手順としては、前回書いた手順とほとんど同じなので、画像をキャプチャーしての解説は今回は省略します。ここで、録音する方は、前回の記事を参考にしながら、録音してみてください。
使用したマイクは、ベリンガーのXM8500というモデルです。サウンドハウスで、税込み価格2.480円でうられています。このマイクは、WEB上で評判がよく、1万円位する、シュアーのSM58とあまり差が無いといわれています。今回、SM58と録り比べてみましたが、ほんの少し、SM58のほうが、ハイが抜ける感じがして良かったです。しかし、値段ほどの差は無く、高域が強調されるマイクプリアンプを使えば、ベリンガーのほうが、かえって音に存在感が出るのではないかと思います。マイクについての詳細は、
https://www.soundhouse.co.jp/products/detail/item/19370/ まで。
録音してみての感想
今回は、「M-AUDIO MobilePre USB」を使ってみましたが、最初に感じたのは、思ったより音が悪いということです。M-AUDIOの製品は、安くても音質はまともということが多かったので、期待していたのですが、この製品に関しては、それが、当てはまらなかったです。もともと、モバイルプリという製品名からわかるように、ACアダプタなどの電源がいらないので、ノートパソコンと一緒に、気軽に持ち運んで、カラオケの練習をしたりするのが、妥当な使い方なのかもしれません。そういうことから、シビアなボーカル・レコーディングなどは、荷が重過ぎると感じます。ただ、ライン入力があるので、まともなマイクプリアンプと、まともなコンデンサーマイクを使えば、ある程度、音質は改善できるでしょうが、もともとの設計思想が、そういった使い方をするべき機種ではないと思いました。
つぎに、「Cakewalk by BandLab」をつかっての録音についてですが、このソフトは、思ったよりも録音がしやすいと思いました。私は普段、録音するときは、DAWの出力と、マイクプリアンプからの出力を独立してコントロールするために、外部ミキサーを使ってモニターしながら録音します。その点、このソフトは、外部ミキサーを使わなくても、パソコンの画面上で、録音するときのモニターのバランスが取りやすかったです。なぜ、バランスが取れるのかは、はっきりわからなかったのですが、もしかしたら、録音するときのために、なんらかの工夫が、ソフトの内部でなされているのかもしれません。



コメント